Cuantas veces hemos trabajado en Excel con bases de datos que contiene mucha data y al momento de buscar información aplicamos filtros y empezamos a filtrar la data por alguna condición o criterio columna por columna, haciéndose muchas veces complicado el manejo de la data.
Para evitar esto y hacer más práctica y sencilla la búsqueda de data manejando varios criterios o condición de búsqueda, Excel nos brinda una herramienta que es el Filtro Avanzado para hacer las búsquedas de dos formas, una filtrando la información y otra copiando en otra área de la hoja los datos filtrados. A continuación les explico cómo utilizar esta herramienta.
Tenemos la siguiente base de datos de personal en la Hoja1,:
– en las celdas desde A2 hasta F2 copiamos los encabezados de la base de datos, los mismos que nos servirán como criterios de búsqueda y
– a partir de la fila A7 los datos del personal.
Para aplicar el filtro avanzado, primero nos ubicamos en cualquier celda de la base de datos y luego seleccionamos el menú DATOS, opción filtro AVANZADAS.
En la ventana flotante damos clic en “Rango de la Lista” para seleccionar el rango de la base de datos, damos clic en el botón al lado del cuadro de texto para seleccionar el rango.
Una vez seleccionado el rango volvemos a dar clic en el botón al lado del cuadro de texto para que se muestre toda la ventana flotante.
A continuación damos clic en “Rango de criterios” para seleccionar el rango de búsqueda por criterios, damos clic en el botón al lado del cuadro de texto para seleccionar el rango.
Una vez seleccionado el rango A2 hasta F3 volvemos a dar clic en el botón al lado del cuadro de texto para que se muestre toda la ventana flotante.
En la ventana flotante se muestra algunas opciones por defecto como:
– Filtrar la lista sin moverla a otro lugar (activo o seleccionado),
– Copiar a otro lugar (desactivado) y
– Sólo registros únicos (en el caso de que queramos que se muestre un solo registro)
Estas opciones las dejamos tal cual y damos clic en aceptar.
Ahora probemos el filtro, en el rango de criterios ingresamos las siguientes condiciones:
Que sean contadores con fecha de ingreso mayor al 31/12/2011
Luego damos clic en filtro Avanzadas, se muestra la ventana flotante y damos clic en Aceptar para que ejecute la búsqueda y listo.
Ahora nos muestra los datos que cumplen el criterio o criterios de búsqueda.
Para que muestre toda la lista, borramos los criterios de búsqueda y damos clic en filtro Avanzadas, se muestra la ventana flotante y damos clic en Aceptar para que ejecute la búsqueda.
Otro ejemplo
Luego damos clic en filtro Avanzadas, se muestra la ventana flotante y damos clic en Aceptar para que ejecute la búsqueda y listo.
Para que muestre toda la lista, borramos los criterios de búsqueda y damos clic en filtro Avanzadas, se muestra la ventana flotante y damos clic en Aceptar para que ejecute la búsqueda.
Ahora veremos el manejo de las otras opciones que se muestran por defecto, para esto ingresamos los siguientes criterios:
Luego damos clic en filtro Avanzadas, se muestra la ventana flotante y activamos Copiar a otro lugar, luego especificamos el lugar donde se copiaran los datos buscados.
Damos clic en el cuadro de texto Copiar a, damos clic en el botón al lado del cuadro de texto para seleccionar el lugar donde copiar los datos buscados.
Seleccionamos la celda I6 hasta N6, una vez seleccionada la ubicación volvemos a dar clic en el botón al lado del cuadro de texto para que se muestre toda la ventana flotante y damos clic en Aceptar.
Los datos que cumplen el criterio son copiados a partir de la celda I6.
Como vieron esta herramienta es muy útil si queremos trabajar con bases de datos en Excel con gran cantidad de información y necesitamos hacer búsquedas por criterios.
Espero les sea de utilidad, hasta la próxima.
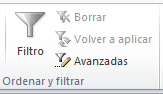
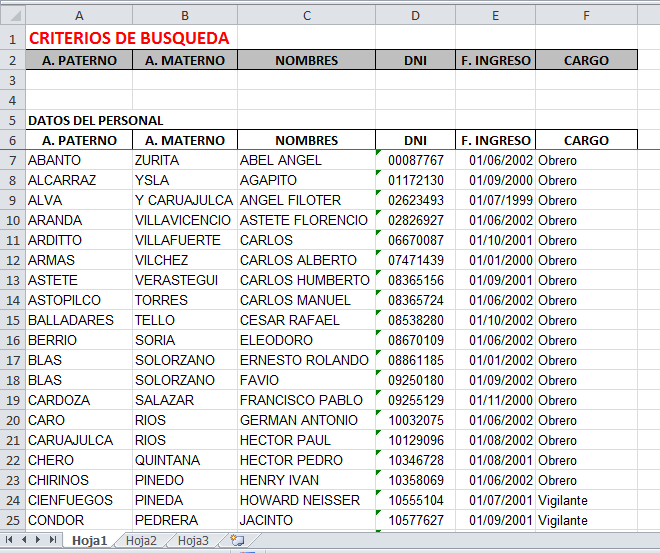


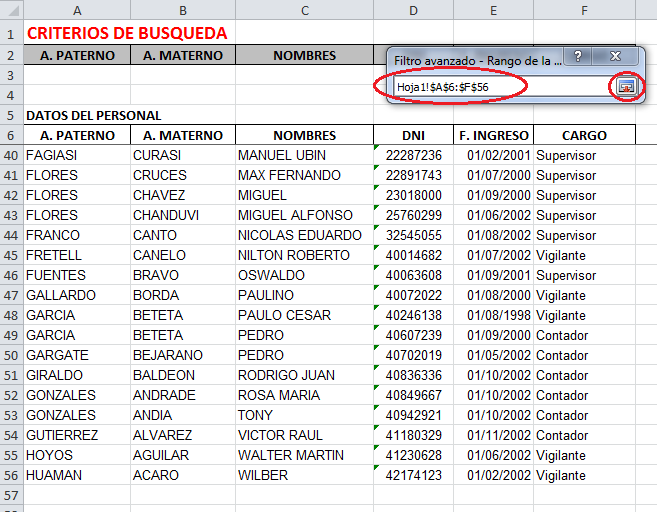
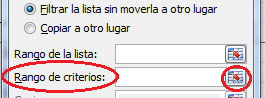
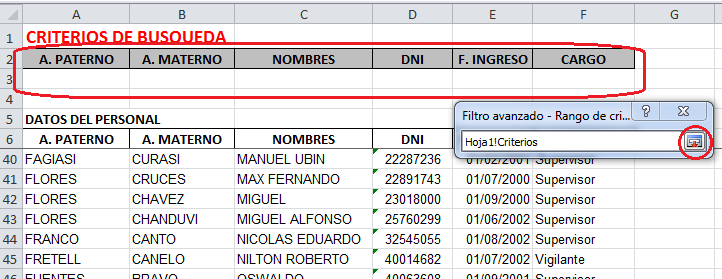


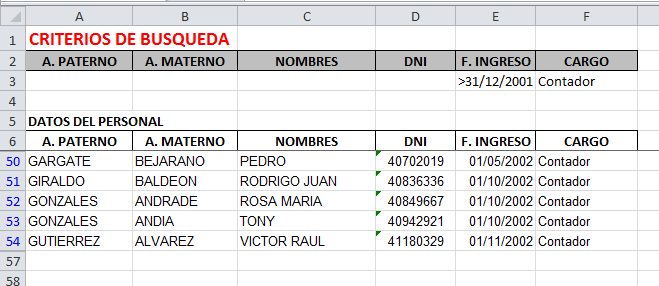


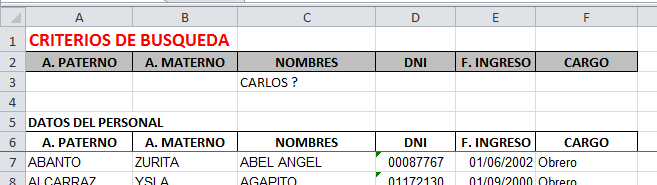
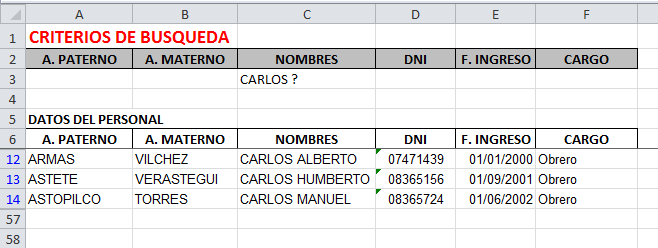



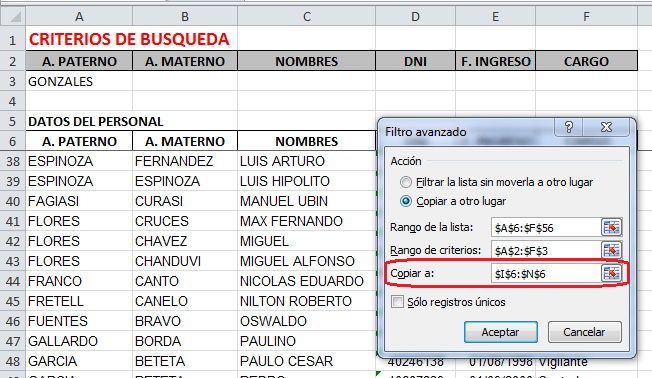

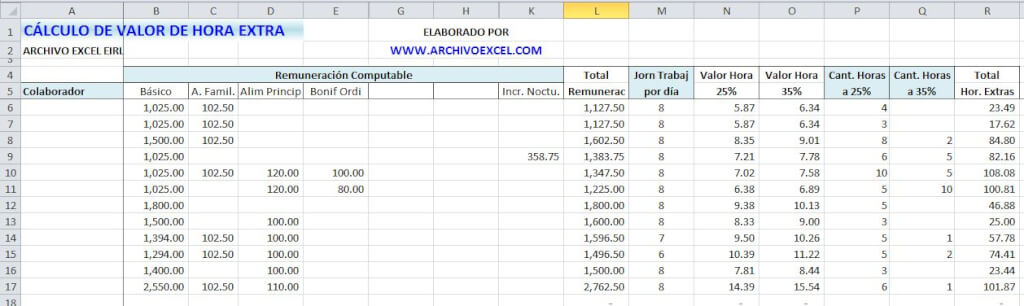


Hola. Muy bueno el artículo. Tengo una pregunta: Es necesario poner el signo de interrogación para seleccionar registros parecidos? Me refiero al ejemplo de los Carlos.
Se puede utilizar comodines