En nuestro quehacer diario necesitamos consolidar información de diferentes hojas de un libro de Excel, quizás esto podemos hacerlo con la herramienta Consolidar, pero la desventaja que nos presenta esta herramienta es que la información es estática y no dinámica, es decir no podemos realizar filtros o consultas a la información.
Pero con la ayuda de la Tabla dinámica podemos consolidar los datos de 2 hojas o más de un libro de Excel y trabajar la información en forma más dinámica, veamos cómo se hace esto.
Primero tenemos la siguiente información de dos sedes distintas y queremos consolidar el área e importe.
Estos datos los consolidaremos con un tabla dinámica, para esto presionamos las teclas ALT + T + B.
En el cuadro de asistente para tablas dinámicas, seleccionamos la opción “Rangos de consolidación múltiples” y luego damos clic en el botón Siguiente.
En la siguiente ventana confirmamos la selección dando clic en el botón Siguiente.
A continuación procedemos a seleccionar los datos de las diferentes hojas, damos clic en el botón para selección de los primeros datos.
Una vez seleccionado los datos, damos clic en el botón para selección y agregamos el primer rango de datos dando clic en el botón Agregar.
Repetimos la operación para agregar el siguiente grupo de datos o rango y damos clic en el botón Siguiente.
Seleccionamos “Hoja de cálculo nueva” para que se muestre la tabla dinámica y damos clic en el botón Finalizar.
En la tabla dinámica que se muestra a continuación tenemos la información consolidada de las dos sedes, formateamos los datos para una mejor presentación y eliminamos la última columna de suma de fila que no es necesaria.
Damos clic derecho en el último campo Total general y damos clic en “Eliminar total general”.
Si queremos podemos agregar un campo adicional con el costo unitario por cada área, para esto seleccionamos la opción “Cálculos” del menú Opciones de la Herramientas de tabla dinámica.
Luego seleccionamos “Campos, elementos y conjuntos” y en el sub menú seleccionamos “Elemento Calculado”.
En el cuadro flotante, daremos un nombre al campo COST UNI e insertaremos la siguiente fórmula “=IMPORTE / ÁREA” y por último damos clic en el botón Aceptar.
No se olviden formatear el nuevo campo que es la división del campo IMPORTE entre el campo ÁREA para calcular el costo por área de cada cultivo.
Como pueden apreciar de esta forma podemos trabajar los datos de una forma más dinámica a través de filtros o consultas.
Espero les sea de utilidad estimados amigos y hasta la próxima.
* Si te ha gustado este artículo o archivo y si tú crees que nos merecemos un +1, no dudes en hacerlo o comparte este artículo.
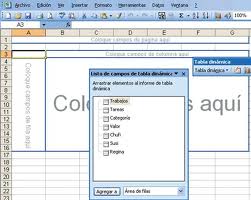

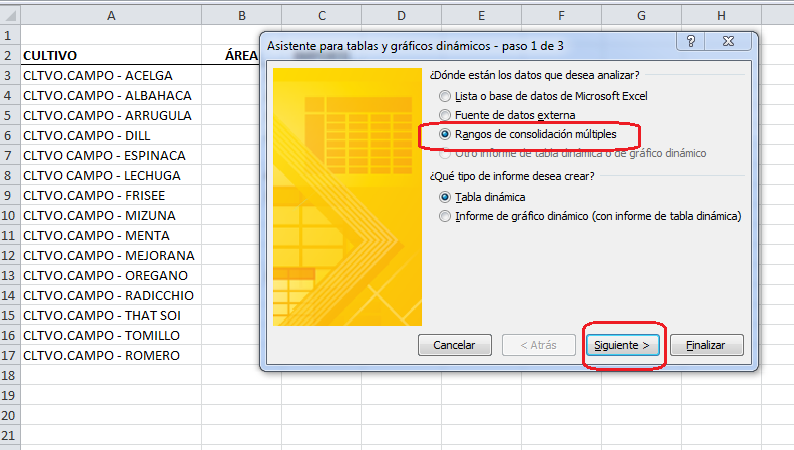
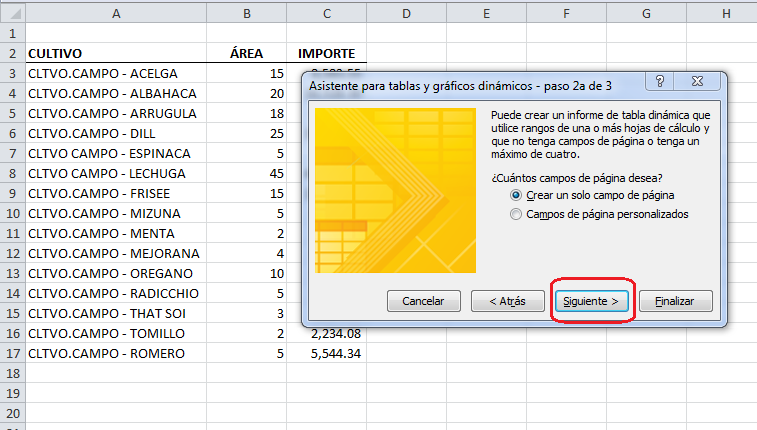
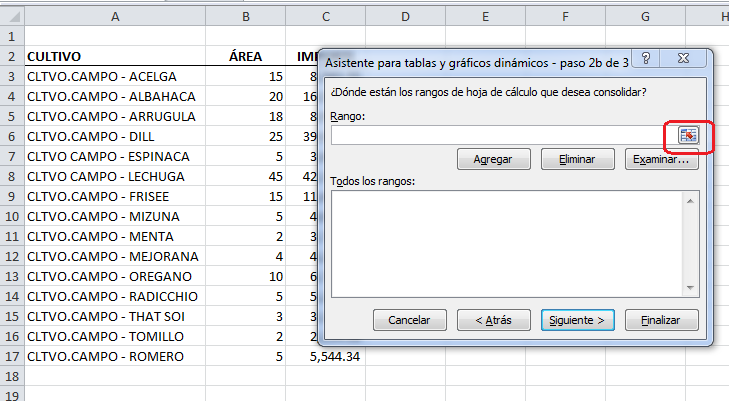

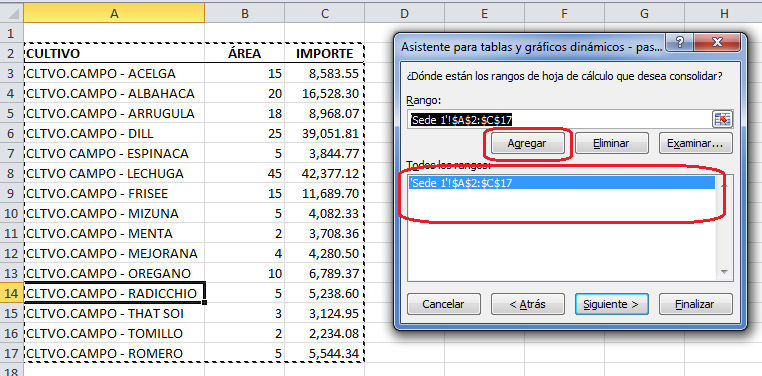
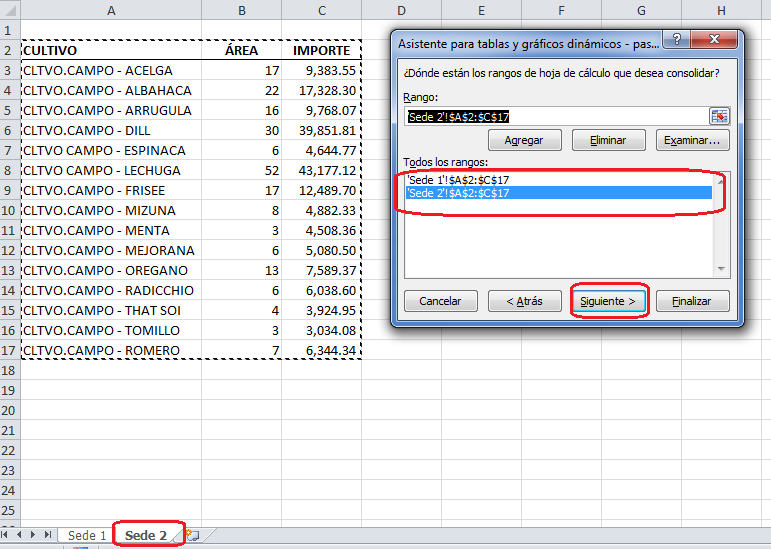
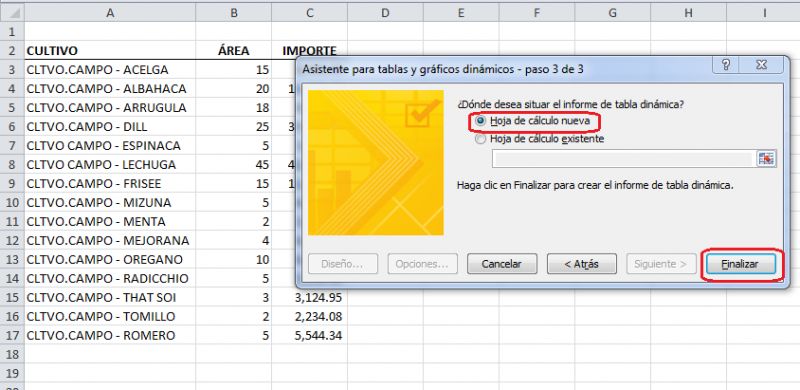
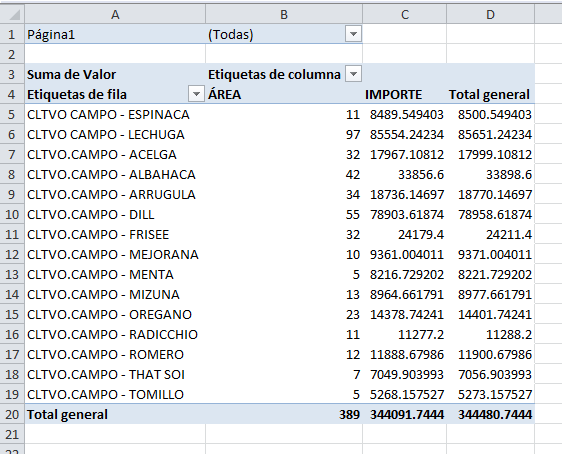
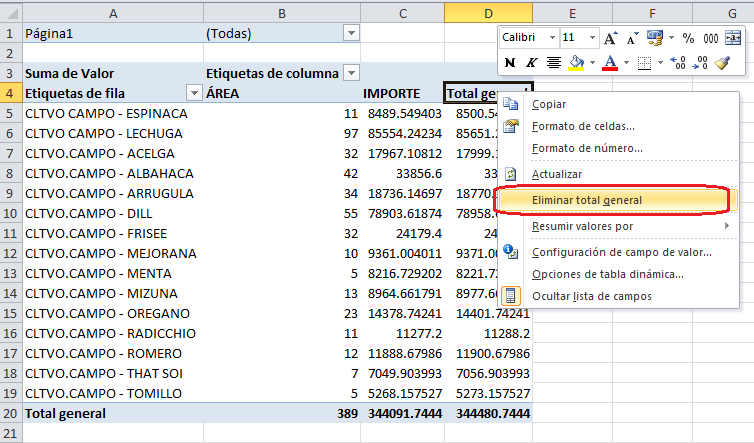


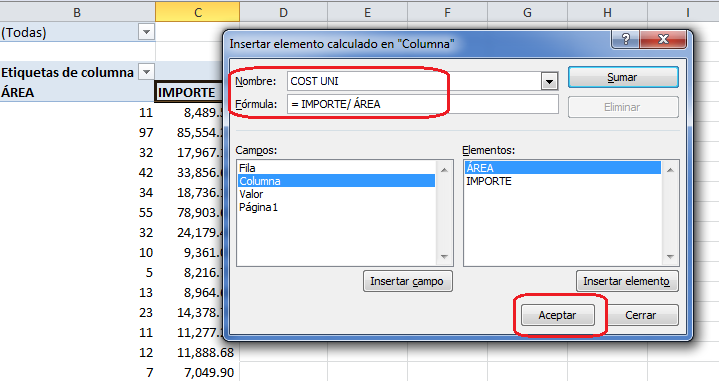

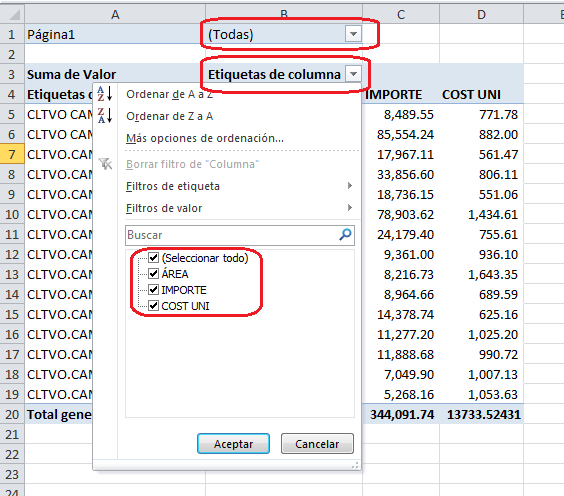
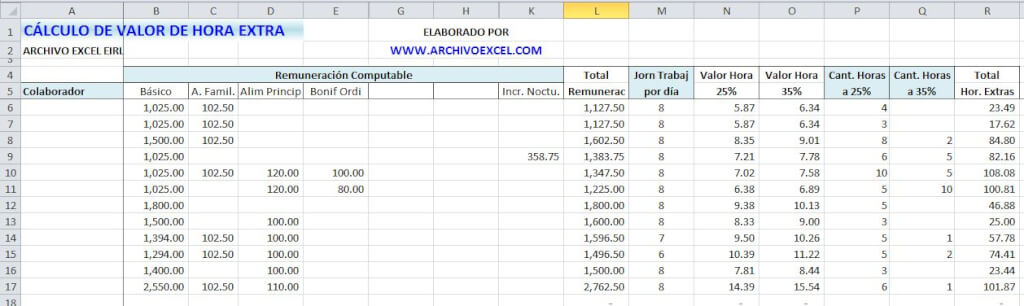


0 comentarios