En nuestro trabajo diario a veces deseamos seleccionar un dato en particular de un listado (ejemplo un producto) y a su vez que al seleccionar este dato en otro listado se muestre la información relacionada a este (ejemplo las diversas marcas o modelos).
Como se puede apreciar en las imágenes, este cuadro muestra el detalle de un determinado producto haciendo selecciones a diversos listados.




Este ejercicio es conocido como Listas Dependientes, ya que el siguiente listado depende de la información seleccionada en el anterior listado.
Para elaborar este ejercicio utilizaremos la función INDIRECTO, BUSCARV o CONSULTAV (dependiendo la versión de Excel que tengan instalado en su Lap top o PC), creación de rangos y listas.
Primero ingresaremos la siguiente información en una hoja diferente como se muestra:





A continuación creamos los siguientes rangos:
En la hoja Producto, seleccionamos las celdas desde A2 hasta A7 y en el cuadro de nombres ingresamos PRODUCTOS

Repetimos el proceso en las siguientes hojas como se muestran en las imágenes:


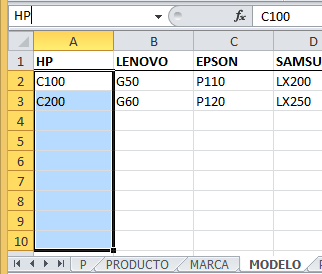



El siguiente paso es crear el cuadro de lista o listado:
Nos ubicamos en la hoja P y seleccionamos la celda B2, luego seleccionamos la ficha Datos, Validación de datos
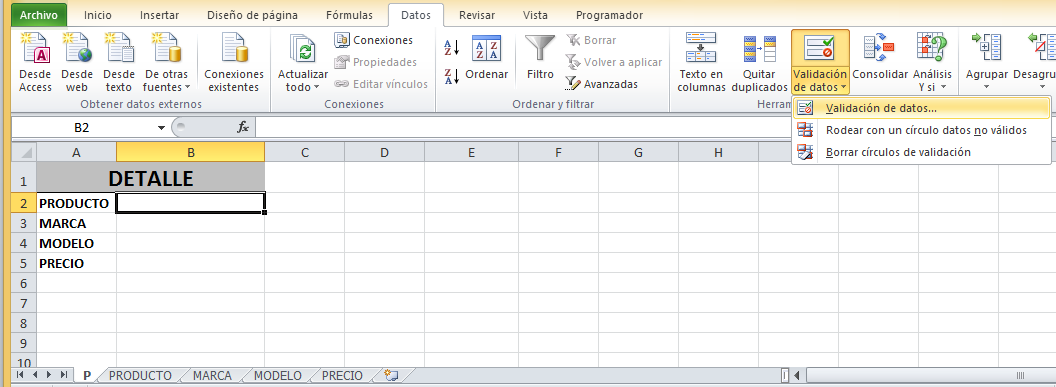
En la ficha Configuración, seleccionamos Lista

En el cuadro de texto Origen ingresamos el nombre del rango con la información que queremos que se muestre en este listado, para nuestro caso PRODUCTOS y por último damos clic en el botón Aceptar.

Y debe quedarnos como muestra la imagen

A continuación seleccionamos la celda B3 y repetimos nuevamente todos los pasos ejecutados anteriormente hasta llegar al cuadro de texto Origen

En esta lista utilizaremos la función INDIRECTO para que nos muestre solo la información relacionada al contenido de la celda B2:
Si esta seleccionado LAPTOP, nos mostrará las marcas relacionadas a este producto que se encuentra en el rango “LAPTOP” de la hoja MARCA.

INDIRECTO(ref)
Esta función muestra los datos de la celda que se toma como referencia (ref), en este caso, la celda B2, que hace referencia al contenido de un rango de celdas “LAPTOP”, este rango contiene la información de las marcas de Laptops.
A continuación ingresamos la función INDIRECTO en el cuadro de texto Origen como muestra la imagen

Y luego nos debe mostrar el listado con las marcas relacionadas a las laptops como muestra la imagen

A continuación seleccionamos la celda B4 y repetimos nuevamente todos los pasos ejecutados anteriormente hasta llegar al cuadro de texto Origen

Ingresamos la función INDIRECTO en el cuadro de texto Origen como muestra la imagen

Luego nos debe mostrar el listado con los modelos relacionados a la marca seleccionada de la laptop como muestra la imagen

Por último nos ubicamos en la celda B5 para mostrar el precio del producto seleccionado, para esto utilizaremos la siguiente función BUSCARV o CONSULTAV como muestra la imagen

Con esta función buscamos el precio del producto, según el modelo que se muestra en la celda B4, la búsqueda se realiza en la hoja PRECIO en la matriz conformada por las columnas B y C, en la columna B se muestra el nombre del modelo y en la columna C el precio del modelo, esta función mostrará el contenido de la columna 2 «COSTO» o el precio del producto.
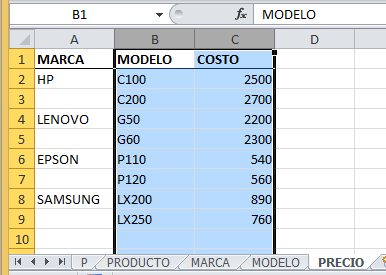
Al final nos debe mostrar lo siguiente:

Para el caso que muestre error la búsqueda, adicionamos la función SI.ERROR para que muestre cero como resultado de la búsqueda, como muestra la imagen

SI.ERROR(valor; valor_si_error)
Si el valor de la función da error; entonces mostrar cero.
Esperamos con este artículo puedan conocer un poco más de Excel y el manejo de esta función, que estamos seguros podrán utilizarla en sus diversos trabajos que realizan.
Si deseas puedes descargar el archivo.
Descargar “Listas Dependientes” ListaDependientes.xlsm – Descargado 599 veces – 30,53 KB
Gracias y hasta la próxima.
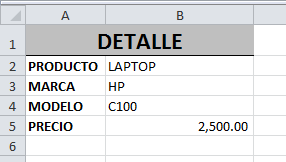
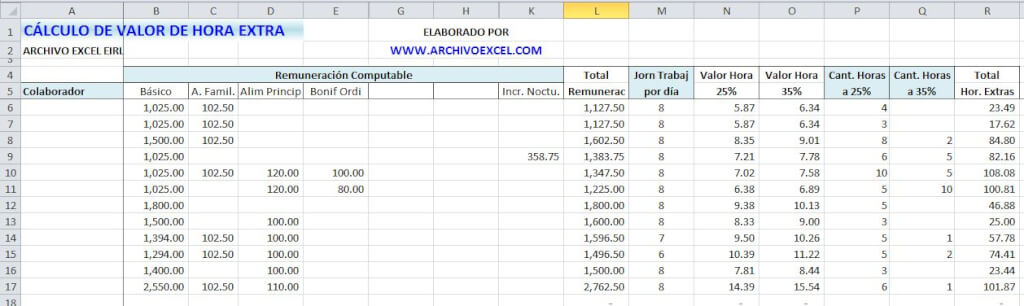


0 comentarios